By default, non-admin domain users do not have permissions to install the printer drivers on the domain computers. To install a driver, the user should have local admin privileges (for example, by adding to the local Administrators group). This is great from the point of security because the installation of an incorrect or fake device driver could compromise PC or degrade the system performance. However, this approach is extremely inconvenient in terms of the IT-department, because it requires Support-team intervention when a user tries to install a new printer driver.
You can allow non-administrator users to install printer drivers on their Windows 10 computers (without the need to grant local Admin permissions) using Active Directory Group Policies.
Configure GPO to Allow Non-Administrators to Install Printer Drivers
2 Driver Declaration Form free download. Download free printable Driver Declaration Form samples in PDF, Word and Excel formats. Kansas offers driver’s licenses and to all qualified Kansas residents who pass a drive test, written test vision test and can prove their lawful presence. (VA ID) and a retired Military ID as proof of 'honorable' discharge at the time of issuance. Teen drivers between the ages of 14 and 17 follow the graduated driver’s license process. First each driver is time frequency corrected individually, then the sum of the individual drivers are corrected as a combined unit. When True Time Domain Correction is checked, the whole speaker will be time domain corrected as one single entity. This is the only TTD option for passive speakers. Industry's Highest Resolution Portable Time-Domain Reflectometers CT100B with a self-grounding BNC test port Electrically rugged, multipurpose metallic TDR designed for high-resolution testing of a wide range of coaxial and twisted-pair cable types and lengths - in the field, on the manufacturing floor, or in the lab.
At first, create a new (or edit an existing) GPO object (policy) and link it to the
Expand the following branch in the Group Policy editor: Computer Configuration > Policies > Windows Settings > Security Settings > Local Policies > Security Options. Find the policy Devices: Prevent users from installing printer drivers.
Set the policy value to Disable. This policy allows non-administrators to install printer drivers when connecting a shared network printer (the printer’s driver downloaded from the print-server host). Then you can set the policy value to Disable, any unprivileged user can install a printer driver as a part of a shared printer connection to a computer. However, this policy does not allow downloading and installing an untrusted (not-signed) printer driver.
READ ALSORemoving Windows XP Printer Driver
Adding Printer Device GUIDs Allowed to Install via GPO
The next step is to allow the user to install the printer drivers via GPO. In this case, we are interested in the policy Allow non-administrators to install drivers for these device setup classes in the GPO section Computer Configuration > Policies > Administrative Templates > System > Driver Installation.
Enable the policy and specify the device classes that users should be allowed to install. Click the Show button and in the appeared window add two lines with device class GUID corresponding to printers:
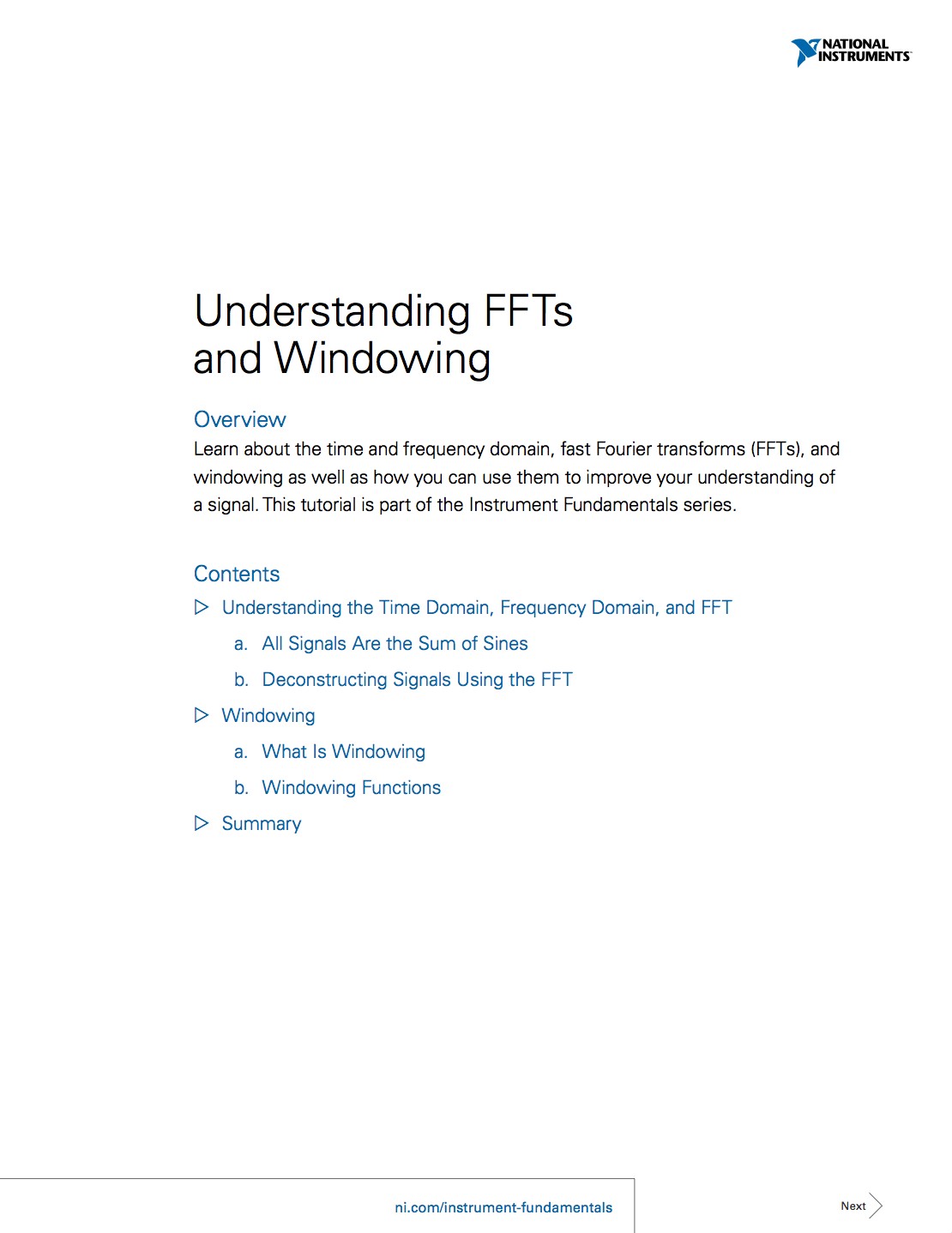
- Class = Printer {4658ee7e-f050-11d1-b6bd-00c04fa372a7};
- Class = PNPPrinters {4d36e979-e325-11ce-bfc1-08002be10318}.
You can find a full list of the device class GUIDs in Windows
When you enable this policy, members of the local Users group can install a new device driver for any device that matches the specified device classes.
Note. You can enable this policy through the registry using the command:
You can find the list of allowed to install device GUIDs under the registry key: HKEY_LOCAL_MACHINESoftwarePoliciesMicrosoftWindowsDriverInstallRestrictionsAllowUserDeviceClasses.
Now save the policy.
Configuring Point and Print Restrictions Policy
In Windows 10 there is another feature related to the UAC (User Account Control) settings, which occurs when you try to install a shared network printer. If the UAC is enabled, a message appears in which you want to specify the credentials of the Administrator. If UAC is disabled, then when you try to install the printer under the non-admin user—the system hangs for some time and finally displays an error message: “Windows cannot connect to the printer. Access is denied“.
READ ALSO

Time Domain Corporation
Why Some Websites Not Loading on Windows 10?To solve this problem, you need to disable the policy Point and Print Restrictions. This policy is located under the Computer and User Configuration section of the GPO editor. In order to enable compatibility with previous versions of the Windows operating system, it is recommended to disable both policies. They are located in the following sections:
- Computer Configuration > Policies > Administrative Templates > Printers;
- User Configuration > Policies > Administrative Templates > Control Panel > Printers.
Then you should disable this policy for Windows 10 computers, the security warnings, and elevated command prompts do not appear when the user tries to install the network printer or when printer driver is updating.
Note. You can disable Point and Print Restrictions via the registry. Use the following command:
If you want to restrict the list of print servers from which users are allowed to install print drivers without admin permissions, you need to set the Point and Print Restriction policy to Enabled.
Then enable the option “Users can only point and print to these servers”. In the
“Enter fully qualified server names separated by semicolons” specify a list of your trusted print servers (FQDN).
Under the “Security Prompts” section select the “Don’t show warning or elevation prompt” for the policy parameters “Then installing drivers for a new connection” and “Then updating drivers for an existing connection”.
READ ALSOConfigure Legal Notices on Domain Computers using Group PolicyTest the Policy to Allow Users to Install Printer Drivers
It remains to test the policy on client computers (requires restart). After rebooting and applying Group Policy settings, users will be allowed to install printer drivers without Admin permissions.
Tip. After installing the update KB3170455, released on July 12, 2016, in order to successfully install the printer, the printer driver must meet the following requirements:
The driver must be signed by a trusted digital signature;
The driver must be packed (Package-aware print drivers). Installing of the unpacked (non-package-aware) drivers through Point and Print Restrictions is impossible.
This means then when you try to install the non-package-aware v3, you will see the warning “Do you trust this printer?” with the Install driver UAC button, which requires printer drivers installation under the admin account.
You can check your driver type on the print server under the node Print Management > Print Servers > Server Name > Drivers. For package-aware print drivers, you can see the True value in the Packaged column.
AuthorRecent PostsDriver's Time Domain Definition
Cyril KardashevskyI enjoy technology and developing websites. Since 2012 I'm running a few of my own websites, and share useful content on gadgets, PC administration and website promotion.Driver's Time Domain Meaning
